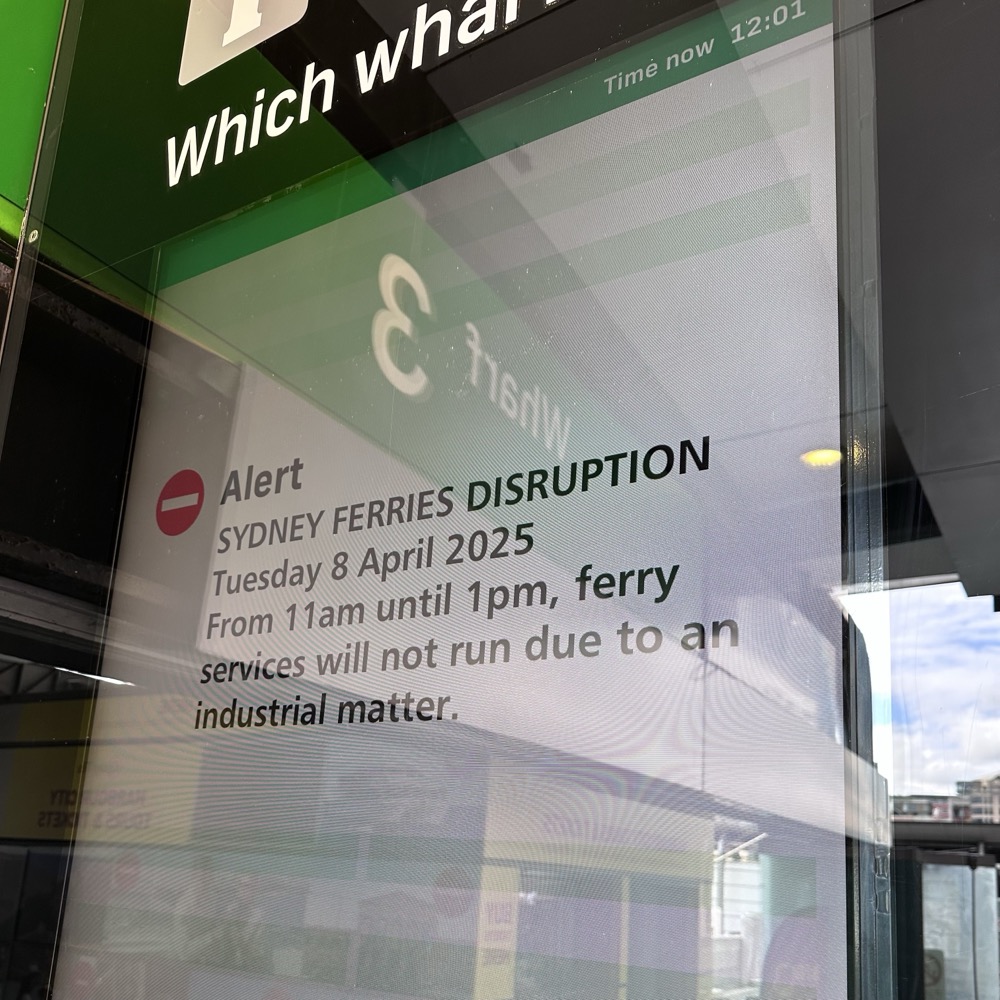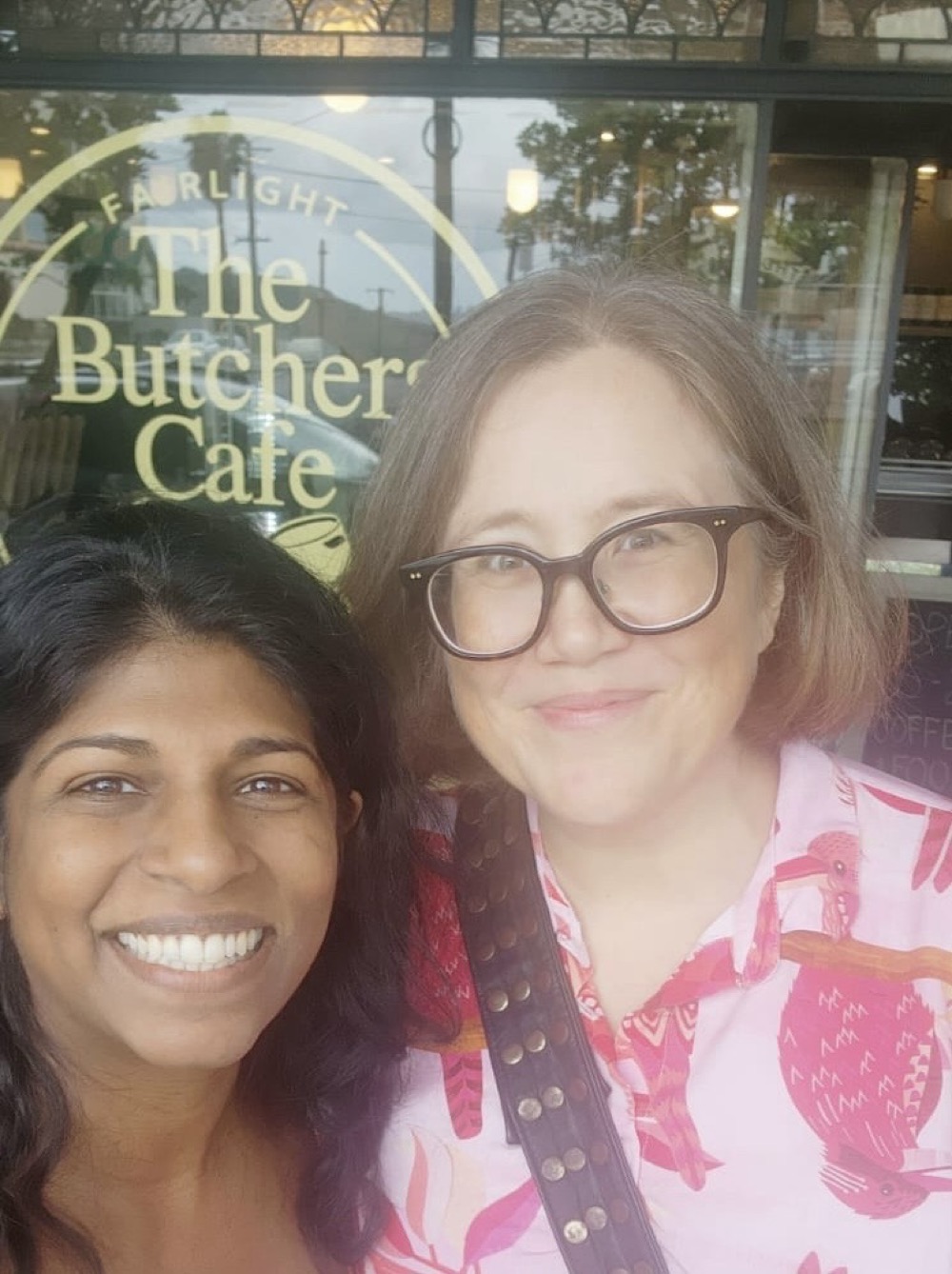Remember my post where I shared some of Rodd’s old ZX Spectrum games? Yesterday I received an email from Professor Paul X. McCarthy who was one of the original developers of the “Famous People Play Poker” game. He shared some more details and kindly agreed to let me post them on the site for posterity.
I stumbled upon your blog tonight and wanted to thank you for making the post about old ZX Spectrum cassettes. My close friend Kieran Sharp and I were responsible for creating the Famous People Play Poker game you featured while we were at school together and over the years have lost all copies since. That was our first company Jolly Good Software.
We were offered a distribution contract to Spain and other European countries by Ozisoft but turned it down as we thought the contract was too restrictive (ridiculous i know!) So this is one of the few copies that were sold probably through David Reid Electronics in Sydney where I worked as a part time computer sales assistant while at school.
It brings back very fond memories of working long hours for almost a year on this game and being immersed in the then very nascent development and publishing scene – mostly of course in the UK.
And to answer your question, who were the famous people you got to play poker against? From memory there was a progression based on how well you did through these characters each with its own 8 bit soundtrack and pixel art we painstakingly created by hand.
1. The Statue of Liberty
2. Mona Lisa
3. Mad Hatter
4. Beethoven
5. Clive Sinclair
Thanks for sending them on to ACMI. That’s brilliant! I’ve some friends there too, so delighted to hear they and the others are in good hands.
I replied to Prof. McCarthy thanking him for getting in touch, and apologising for slamming their cover art (I called it “crappy” 😬) in the original post. He said:
No worries! It was retro chic before its time 😊 and not printed using conventional processes.
Artwork typography done by hand printed on a ZX Printer on heat sensitive silver paper (no laser printers readily available then) and printed with yellow background on Sydney’s first generation colour photocopiers that Canon researchers in Sydney later built the global postscript rendering engine for at CSIR[O] in Ryde.
Very cool! That means I’ve now spoken to developers of TWO of the different games featured (including Veronika Megler from The Hobbit). I’m hoping some more might come out of the woodwork…