If you haven’t heard enough of me talking about financial independence yet, I was recently on an episode of the Tech Lead Journal podcast. Check it out! 🔥
Category: Computers
-
Jane Austen’s 8-bit Adventure
I was recently reminded of the existence of Jane Austen’s 8-bit Adventure and put it on my Steam wishlist. Well, Steam emailed me yesterday to say it was on sale for $2.90 AUD. Nice! I’ve spent the last half hour playing it. Had to switch to a Bluetooth controller as my keyboard skills definitely aren’t up to a platformer anymore, and even then the controller is giving me arthritis claws. Fun though, if you like old-school platfomers!

-
Links that amused me today
- Bluesky CEO: imagine a ‘world without Caesars’ – LOLLLLL. I kept seeing photos of that woman on my social feeds but couldn’t figure out why. I knew her shirt looked familiar. That’s bloody genius.
- Ask Michael Stipe – Somehow I missed this when it was posted many years ago. I like that he consistently rejects people’s attempts to make his work deeper than he intended it to be, but still allows everyone’s interpretations to stand as valid. Incidentally, I’m still annoyed that there were two R.E.M. questions in Pop Culture Jeopardy, and none of the teams got them correct. They were not an obscure band, people!
- The Capybara Cafe – TIL there’s a cafe in Florida where you can interact with capybaras. And also, you have to cover up your knees because they think they are potatoes. 🥔
-
Random Links
- A Guest Blog from Judy Morris on a Four-Year Quilting Project – I recently resubscribed to Martha’s blog, and I’m loving it. This quilt is stunning, and I can’t believe the epic amount of work that went into it.
- A game called “It is as if you were on your phone” – Ha! I love random stuff like this. Rodd had a couple issues playing it on his Pixel phone, but it worked fine on iOS. (Link courtesy of Kottke.)
- And this video, that made us laugh and laugh this morning. Never let it be said that Germans don’t have a sense of humour! 😂🇩🇪
-
Open Source Knitting Machine
This is so freaking cool. Someone designed and 3D-printed a knitting machine! 🧶
-
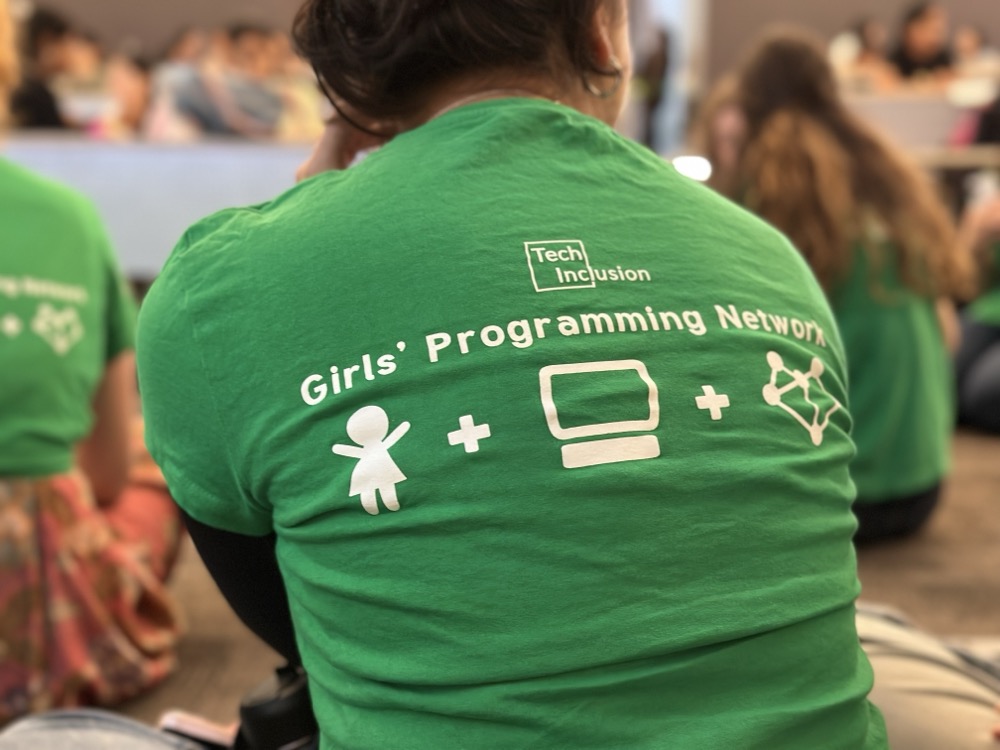
IWD Volunteering – Part 2
Happy International Women’s Day! Today I spent the whole day at the Girls’ Programming Network event at UTS, where we taught 120+ girls how to code in Python. It was controlled chaos, but everybody had a ton of fun! At the last minute I got roped into giving the lecture on opening and working with files, but I smashed it and it seemed to land well. (I told them repeatedly that computers are dumb, which is always a crowd-pleaser.) I even got a shout out in one of the students’ end of day surveys! I also got to eat an entire Dominoes garlic bread all by myself, so… best day ever. ❤️
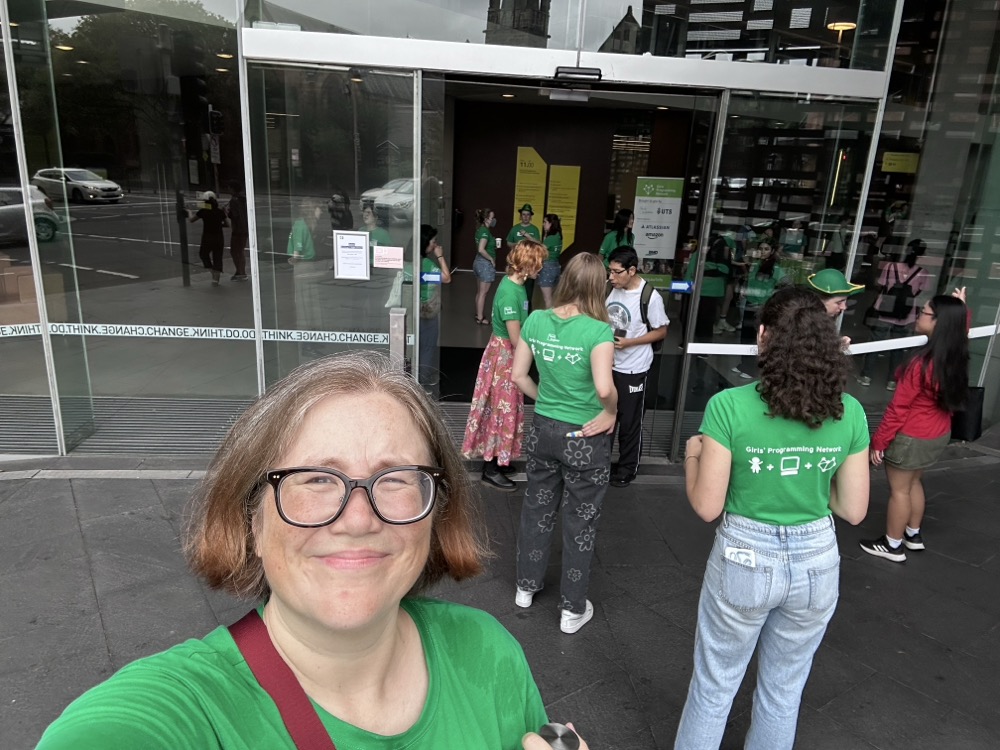

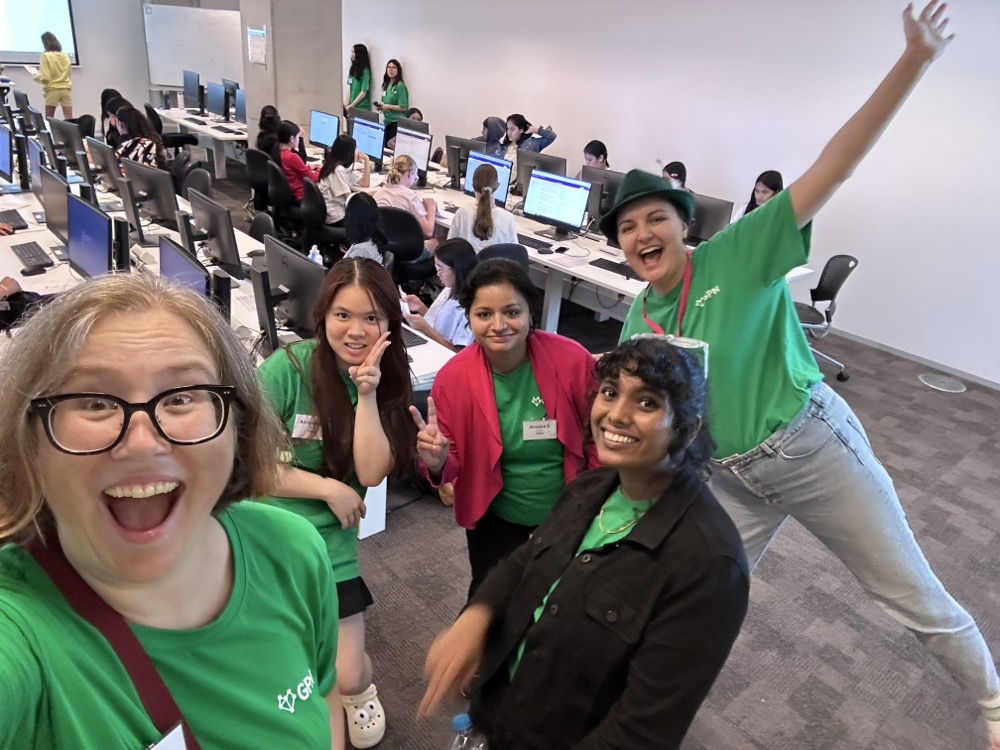
-
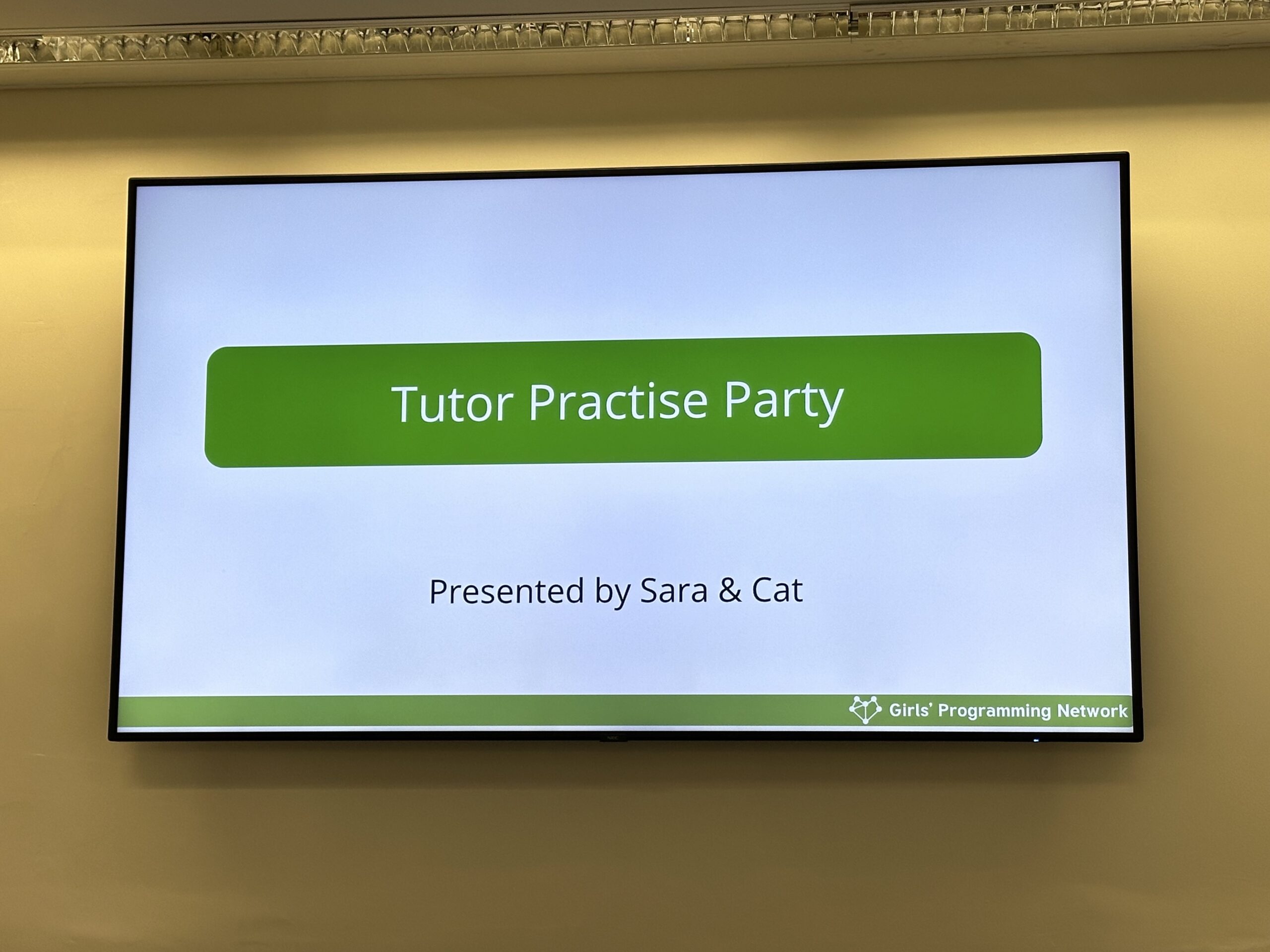
GPN Tutor Practice Party
I went along today to the tutor practice session for next week’s Girls Programming Network event. The last time I volunteered with them was pre-pandemic, and it’s amazing to see how far they’ve come! But damn, at one point I realised I was literally 20+ years older than the next oldest volunteer. It feels like yesterday I was the youngest person on the dev team, and now I’m an elder stateswoman. When did THAT happen?!?
-
A better mute button
Remember how I used an Automator Quick Action to set a custom “mute” shortcut on my keyboard? My new friend Ville Walveranta got in touch recently with an even better way to do it. Ville’s way preserves the pre-mute input level, so if you were previously at 50%, it’ll go back to 50% when you un-mute. Nice!
Ville’s solution uses a really great little command-line utility called switchaudio-osx. Once I had that installed, I modified my Quick Action to Run Shell Script rather than AppleScript, and I put in the command:
/opt/homebrew/bin/SwitchAudioSource -t input -m toggle
The utility gives a nice human readable output (“Setting device Logitech StreamCam to muted,” for example) so I decided to pump that straight into my notification. Works great! Thanks Ville. 😄
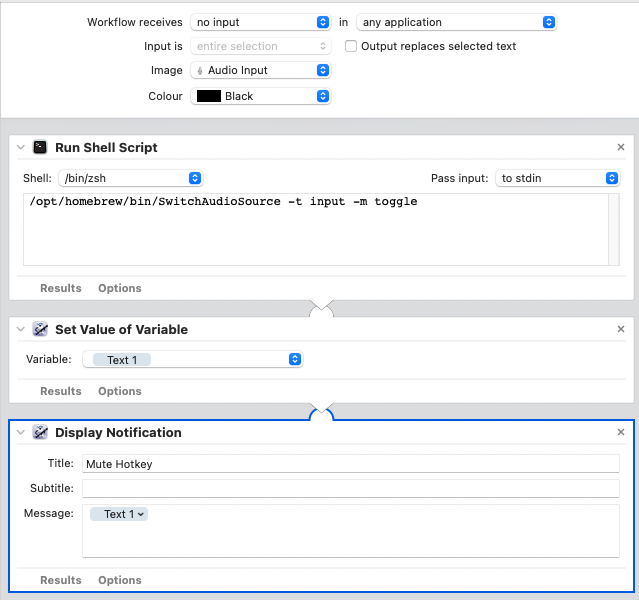
-
Download & Transfer your books

As of Feb. 26, Amazon is removing the ability to download and transfer your purchased Kindle ebooks. This sucks. This means you lose the ability to back them up, or to move them to your devices over wired connections. If also means Amazon can one day decide to remove the books entirely, because you never really owned them to begin with.
I suggest you log into your account NOW and download each of your purchased ebooks. Of course they make it as difficult as possible, so you have to click on each one individually and download it to your computer. (I had 77 of them. I’m sure there are people with loads more.)
And then if you were so inclined, you might also install something like Calibre, an open source ebook collection manager. And if you were further inclined, you could also install some useful plugins that would give you further flexibility in how you read your purchased content.
